Kindle Scholar Help
Send to Kindle
-
Go to: Amazon > Accounts and Lists > Content and Devices > Preferences > Scroll to Personal Document Settings > Send-to-Kindle E-Mail Settings
-
Do this: Copy and paste your Kindle email address below and save
-
Go back to: Amazon > Accounts and Lists > Content and Devices > Preferences > Scroll to Personal Document Settings > Approved Personal Document E-mail List
-
Do this: Add mylibrary@kindlescholar.com to your 'Approved personal document email list'
# Kindle App Highlights and Notes Export
This workflow will export hightlight and notes for a single book or article. For bulk export from you Kindle device, go to Notebooks and Import from Kindle device.
Step 1: With the title open and menu displayed (press anywhere on the document to show menu), press the document icon:
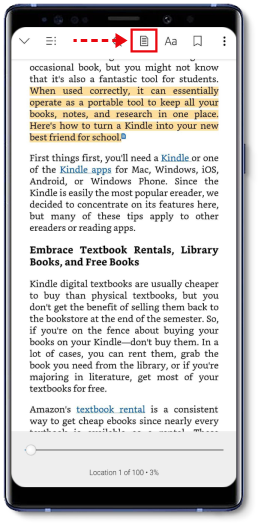
Steps 2/3: Press the share icon and selected Export Notebook:
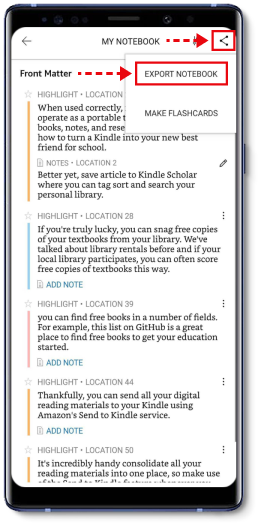
Step 4: Choose citation style (or none):
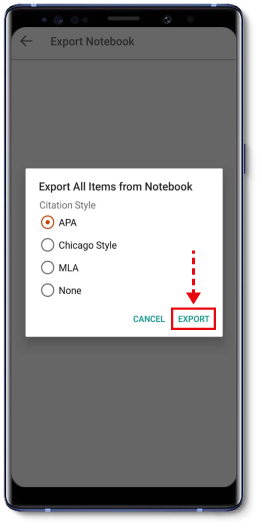
Step 5: Select your email application (if you do not see your email app, browse with ‘More’):
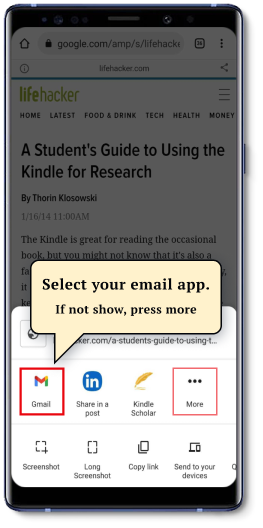
Step 6: Send to mylibrary@kindlescholar.com
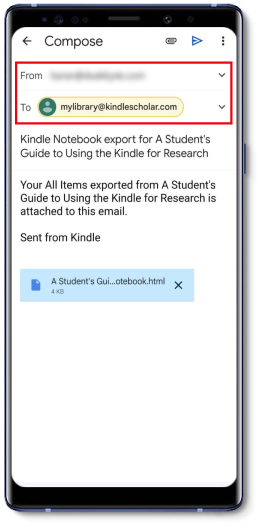
Step 7: Open Kindle Scholar, go to Notebooks and Import from Kindle App
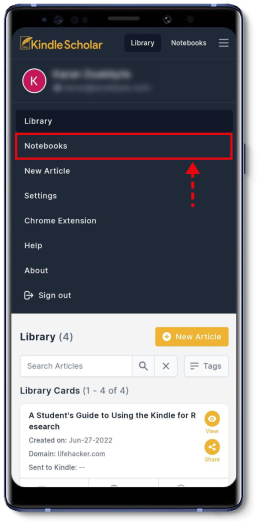
Done! To see your highlights and notes, open the title in KindleScholar and toggle highlights.
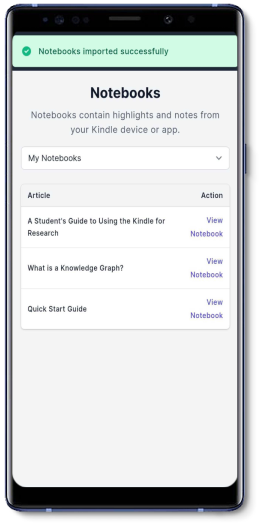
Need Some Help?
Please email us on support@kindlescholar.com
(Please include relevant screenshots and URLs)